This article explains the meaning of the alert message Your Screen is Being Observed on Mac, the reasons why Mac displays the error, and several ways to fix it.
On their Mac computers, some Mac users encounter the same message. And some are freaked out by the error Your Screen is Being Observed given that they think that their Mac is under surveillance or hacking. The situation is different, though.
This is typically a warning message that Apple has included to make sure you are aware that your screen is being used in another way. The majority of the time, this is very simple to fix, but you may need to identify the underlying cause.
If you are concerned about the “Your screen is being observed” warning message appearing randomly The steps to resolve this issue on your MacBook are listed below.
What Does “your Screen is Being Observed” Mean?
The macOS lock screen, where you sign in to your Mac with a password or Touch ID, shows the notification Your Screen is Being Observed. Accompanied by the notification, there is an overlapping squares icon on Apple’s menu status bar. You can unlock your Mac so that the message won’t affect how you use it.
The same message Your Screen is Being Observed appears on the screen when you click the icon with the overlapping squares.
The notification Your Screen is Being Observed on your Mac is nothing to be concerned about. Apple uses this alert text to let you know that your screen is being engaged even though it doesn’t mean that someone is looking at your Mac maliciously or without your permission.
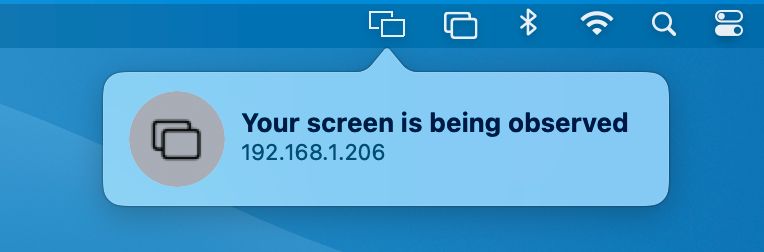
Why Does Mac Say Your Screen is Being Observed?
Your Mac’s screen is shared or under the control of some software if you get a notification that it is being observed. After that, you must identify the source of the alert text in order to prevent the Mac lock screen from displaying the message “Your Screen is Being Observed.”
We conclude the following 4 scenarios that trigger the message to appear on the lock screen:
- You are recording the Mac screen with screen recorders for Mac. When you lock the Mac or put it to sleep while the screen recording is still active, macOS notifies you that the screen is being recorded by displaying a message on the lock screen. Therefore, the messages will vanish once you stop screen recording.
- You are sharing the Mac screen. A feature of macOS is screen sharing. When you enable screen sharing, anyone you give permission to can view and control your Mac remotely, opening, moving, and closing files and windows, among other operations. And if you lock your Mac screen while it’s being observed, Mac will notify you of the observation.
- You are using Airplay to mirror your screen. Airplay mirrors your iOS/macOS device’s full screen to compatible projectors like Apple TV. You see the message if you have Airplay a mirror of your Mac screen and locked the screen.
- Your Mac is connected to an external display via a third-party application. For example, DisplayLink needs permission to share screens in order to operate properly.
These could be the root causes of the Mac error Your Screen is Being Observed. To learn how to prevent this error from occurring, move on to the following section.
How to Solve “your Screen is Being Observed”?
Do you know why your Mac is currently displaying the warning message Your Screen is Being Observed? Following the four scenarios we identified above, we are going to give you instructions on how to resolve this error message. To delete the notification, follow the steps listed below.
Verify the Screen Recording App
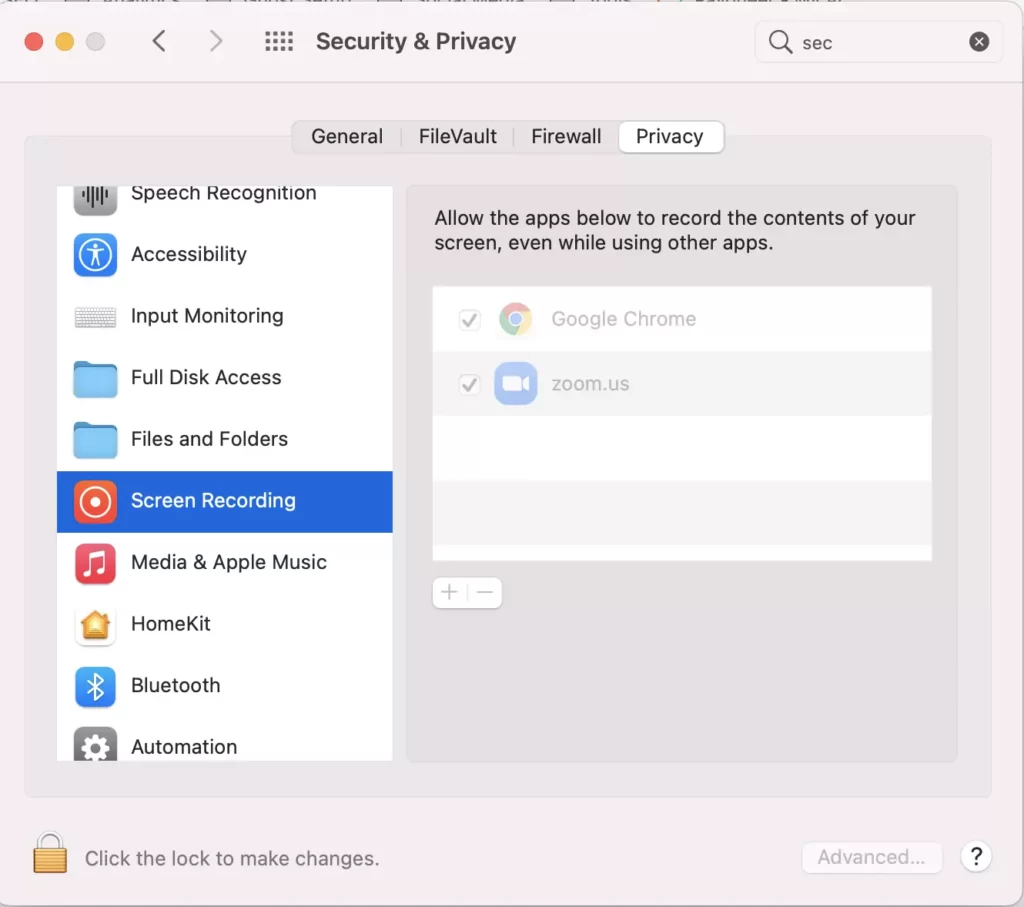
It turns out that the first thing you should check is whether you are recording the screen on your Mac because if you are, this message will show up on the Lock screen. Additionally, the screen recording will keep going even if you lock the Mac computer or put the screen to sleep in macOS.
And as a result, a message indicating that your screen has been recorded appears on the screen. So, very first check if you are running the screen recording app on Mac then you need to end the recording, despite this also check for the screen recording permissions.
To check if the screen recording is running on a Mac press the Command + Control+ Esc keys to ending it. Alternatively for ending the recording, click on the stop recording icon at the menu bar in the upper right corner.
Check for the Controlling App
If disabling the startup items and services won’t work for you to fix the error, then there is a possibility that any of your apps installed is controlling your Mac system and showing the screen being observed error message. Look for the controlling app, then uninstall or turn it off.
Follow the steps given to do so:
- Click on the Apple menu and click on the System Preferences option
- Now go to the Security & Privacy option and click on the Privacy tab
- After that click on Accessibility, and locate the app that is controlling your Mac screen.
- Once you locate the app disable it by unchecking the box
Check and Disable the Startup Service & Items on Mac
Frequently, as soon as you launch your Mac system, startup items and services begin operating in the background. By running invisibly in the background, these startup items and services have a tendency to consume all of the system’s resources while also causing problems and errors.
In addition, a lot of users confirmed that for them, turning off startup items and services is the solution. Here, it is advised to identify and remove any startup programs and services. Follow these Instructions:-
- Click on the Apple menu and click on the System Preferences option
- And click on the Users & Groups option
- Click on Login Items for checking the auto-login applications.
- Now you can access the location ~/Library/LaunchAgents, ~/Library/LaunchDaemons/ to find out the startup daemons added by the 3rd party programs.
- In order to disable the services and items, select the startup services.
Hope to disable the startup programs works for you to circumvent the error on Mac, but if you continue to see the problem, move on to the next possible fix.
Turn Off Screen Sharing Settings
It turns out that the users who are remotely or locally sharing the screen are seeing the error on their Mac computers. Check to see if your screen is shared, and if it is, turn it off in the screen-sharing settings.
Follow the given instructions to do so:
- Click on the Apple menu and then click on the System Preferences option
- Now click the Sharing option and Screen Sharing, Remote Management, and Remote Login
- Next, uncheck the options under Screen Sharing to disable it.
- Make sure to deselect the checkbox next to Remote Management and Remote Login items
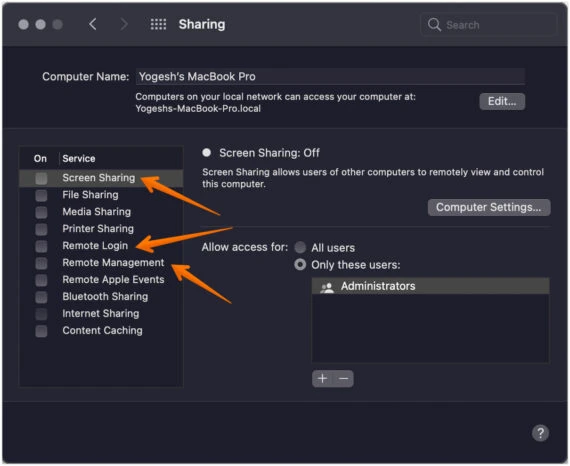
If the Your Screen is Being Observed on Mac error persists after disabling screen sharing, move on to the next potential fix.
Uninstall the Third-Party Software
This cautionary message is also related to a few third-party programs that may have been granted permission to record the screen of your MacBook.
To confirm, click the Apple logo in the top menu bar and choose System Preferences from the drop-down menu.
Choose the Security & Privacy Icon on the following screen. The list of applications that have the ability to record the screen on your Mac can be found on the following screen by selecting the Privacy tab, scrolling down to the Screen Recording entry, and clicking on it.
By unchecking the small box next to the App you want to block, you can stop any App from recording the screen of your MacBook.
Reinstall Your Mac OS
You must completely wipe the device clean and perform a system reinstall if none of the solutions mentioned above work for you. In this case, try backing up all important data and files on your Mac system before performing a reinstallation.
Through the macOS utility window, you can quickly and easily reinstall macOS. Reinstalling macOS on the computer requires following the instructions provided.
Start your Mac in recovery mode first.
- And to do so Power OFF the device and press and hold the power button till the Loading startup options message appears on the screen.
- Now click on the Options icon and then click on Continue.
- But if you are on an Intel-based Mac, then the process is a bit different. First, you need to move forward and reboot your Mac system.
- Hold one of the two combinations listed below as the device reboots, depending on what you need to do.
- Next press and hold the Option + Command + R keys if you want to install the latest version of the macOS.
- When the process is completed, you need to follow the same process
- Here on the recovery app window, move forward and choose Reinstall macOS or install macOS option, and next click the Continue button.
As soon as your macOS has been reinstalled, use it to make sure the error message won’t appear again, and then follow the on-screen instructions to finish the installation process.
Conclusion: Fix the Problem
The solutions we have provided should be able to stop you from seeing this message on your lock screen in no time. These are the most typical causes for this message to appear.
That’s it, and it is estimated now the “Your Screen is Being Observed” on You can use macOS without any problems now that it has been fixed.

