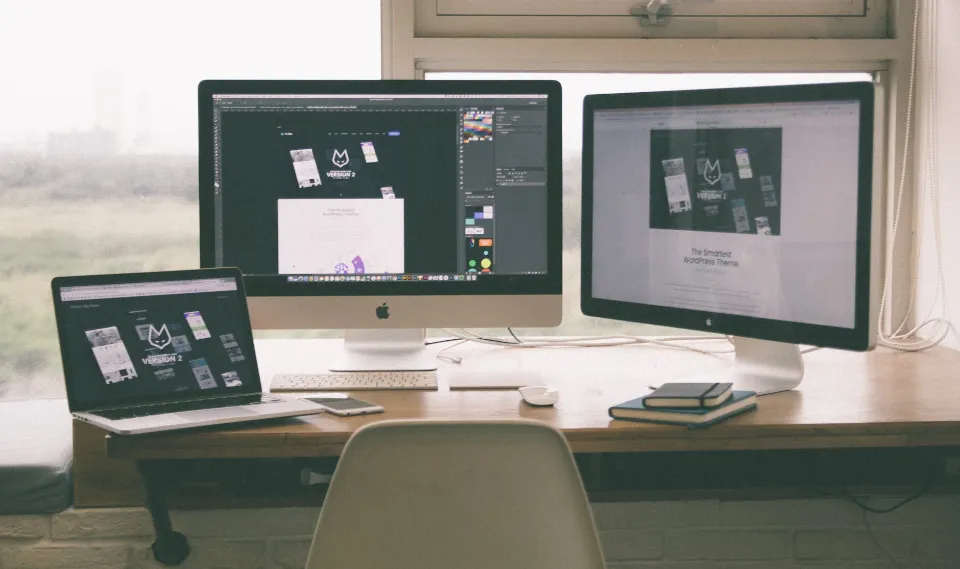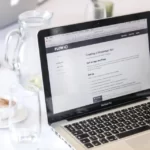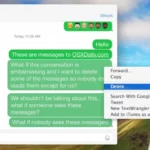The steps to disable screen mirroring on a Mac are listed below.
In addition to displaying the content of a smaller device on a larger screen, screen mirroring also enables users to wirelessly display the content of their phone on another screen, which can be useful in meetings, presentations, and other situations where a large audience is required to follow through on an important task.
You might unintentionally activate this feature and jeopardize your privacy because it can be challenging to turn it off at times. This is a guide on how to disable screen mirroring.
How to Turn Off Screen Mirroring on MacBook?
These steps make it simple to disable Airplay on an iMac or MacBook.
- Open System Preferences by going to the Apple menu bar. Click Displays. shows.
- The connected device’s name can be found in the Airplay Display menu by going to the drop-down menu. Select Disabled by clicking on it.
- Aside from your home screen, you can also disable Airplay there. In the upper right corner of the header menu bar, search for the Airplay logo. It ought to resemble a rectangle with a triangle at the base.
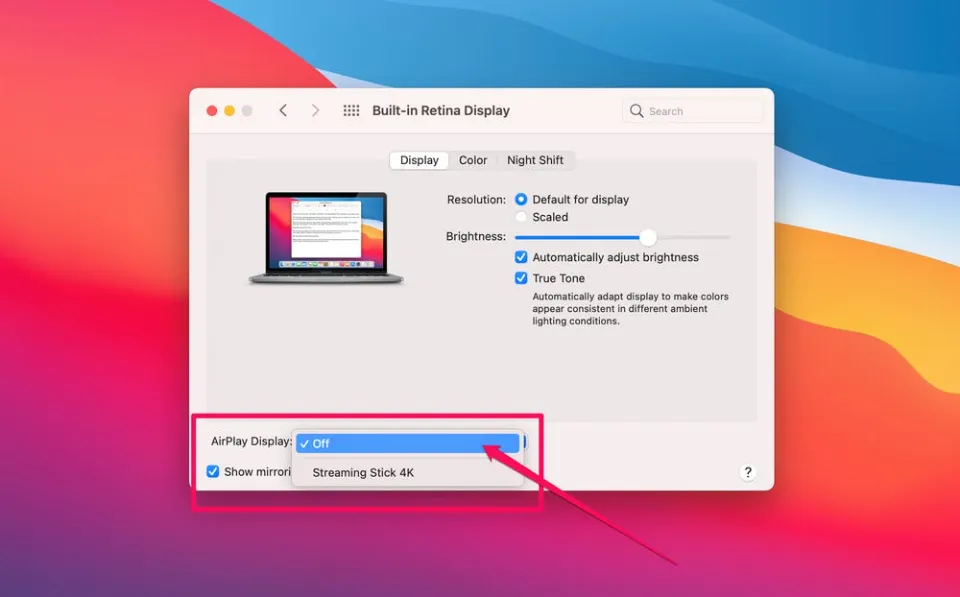
Why Should You Turn Off Screen Mirroring?
You no longer require it, which is the first and most obvious argument that comes to mind. Consider the scenario in which you have completed your presentation and must make room for the upcoming classmate or colleague.
If you don’t know how to turn off screen mirroring, you could inconvenience everyone in the room. Not to mention it could result in a bit of embarrassment on your part for not turning it off quickly.
Additionally, it’s imperative to turn it off on all of your devices if you want to avoid unintentional casting. After all, you wouldn’t want your TV’s automatic phone screen projection to unintentionally show everyone your private conversations.
In addition to these, you might just prefer to view your preferred content in a different way. Inadequate and prone to resolution drops, this approach is nonetheless. Additionally, a losing frame rate can happen when projecting your device. As a result, the quality of your viewing experience could suffer by using this technology.
What is Screen Mirroring?
Have you ever used a projector at your house, place of employment, or in a classroom? Chances are, you will have probably encountered projectors at some point in life. These devices are excellent for projecting computer content onto a large audience in a room. You can show anything from slideshows to photos to even movies.
But what if we told you that you could accomplish the same task using a phone and a computer instead? Screen mirroring is used for precisely this purpose. The ability to screen mirror enables you to display content from your computer, tablet, or smartphone on an additional digital display.
Due to its wireless capabilities, this technology is more advanced than a projector. The only difference is you project the content to another screen instead of a white canvas or wall. This is so that it can display your screen on the target device because it sends copies of your screen incessantly.

What Does Screen Mirroring Do?
As we’ve previously mentioned, screen mirroring allows you to “mirror” your phone, tablet, or computer screen to another device. You can project it nearly anywhere that’s compatible, whether that’s another computer or TV.
Users can benefit from it in a variety of ways. For starters, it’s a simple way to give any kind of presentation in a professional or academic setting. Screen mirroring requires a minimal amount of setup. Your phone, the presentation, and a larger screen are the only things you need.
In order to avoid having to purchase a separate presentation computer, it also encourages attendees to bring their own devices. Without assistance from IT staff, you can quickly set up meetings using screen mirroring.
In addition to these, screen mirroring technology occasionally enables users to mirror multiple devices at once. This can promote improved team communication and increase output. Users also have more control over what they share because they will only be using their phones.
If you simply want a bigger screen, screen mirroring is advantageous for the average person as well. Phone screens are already high-resolution enough these days. However, with screen mirroring, you can watch movies or even play games on a bigger screen. For a bigger viewing experience, you don’t need to purchase a separate streaming device or gaming console.
How to Turn Off Screen Mirroring on Other Devices?
Consumer technology includes a wide range of devices with various operating systems. Screen mirroring on those devices can therefore be switched on in a variety of ways.
Disable Screen Mirroring on Android
Android devices all share a feature called Casting, also known as Screencast in some cases, even though different brands may have different features. So, here are several ways to disable screen mirroring on Android devices.
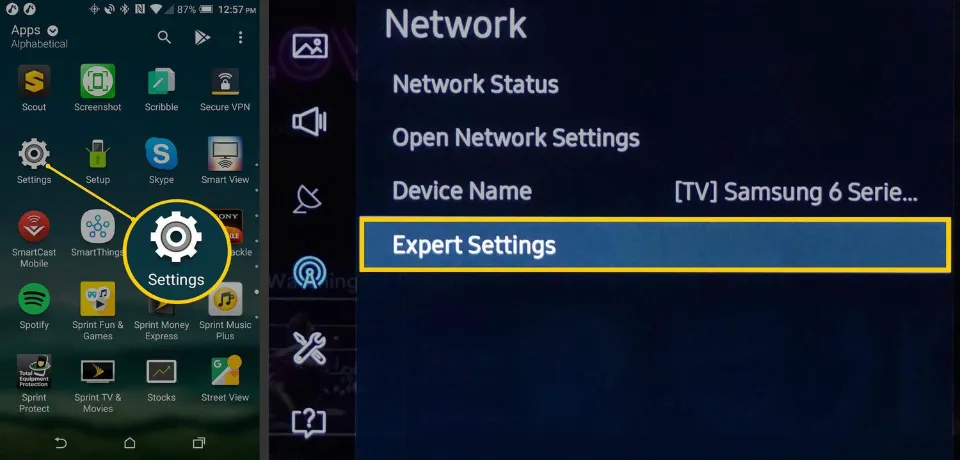
On most Android devices, opening the quick links panel on the home screen will reveal the Screencast or Smart View option. Every connected device can be turned off by touching it. Keeping this in mind, the name and design may change depending on the models.
The following guide is from Xiaomi phones:
- Go to settings.
- In the search box, type “screencast.”
- Tap on Cast.
- Disconnect all of the screens mirroring-capable devices that were shown to be connected.
Disable Screen Mirroring in Windows
Screen mirroring is called “Projecting to this PC” in Windows. If you want to disable this feature, you most likely already have it to help enable mirroring. We simply need to turn it off. Consequently, let’s examine how to disable screen mirroring in Windows 10.
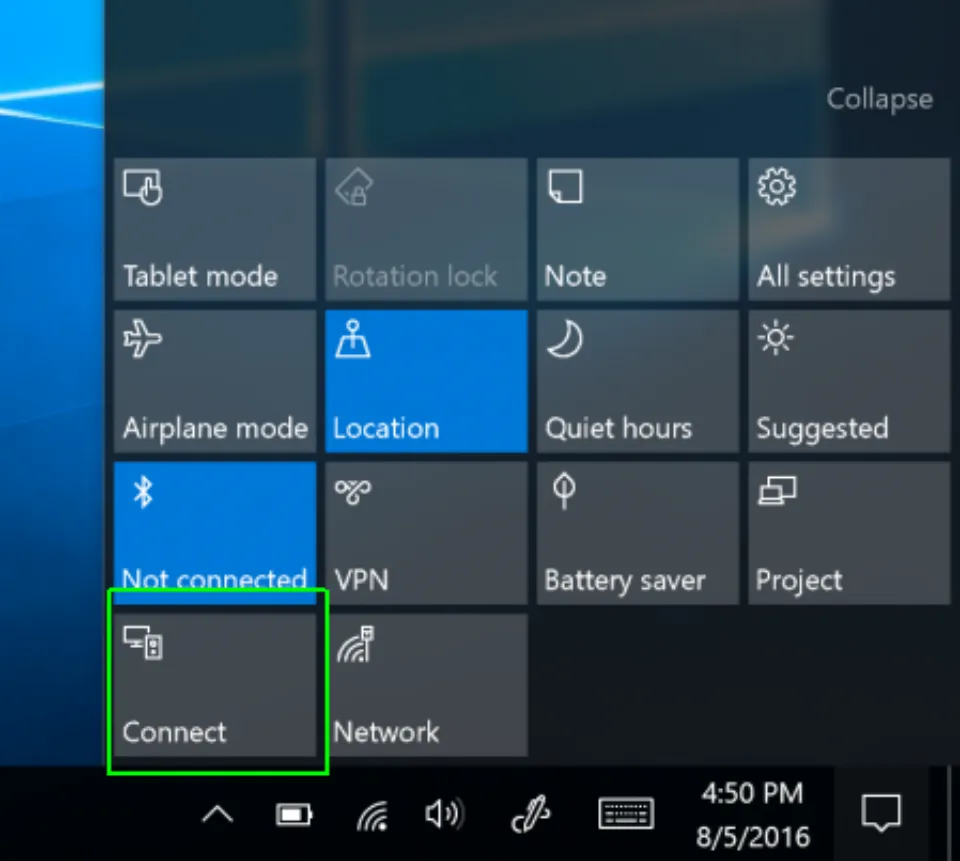
- Go to Settings and open System Settings.
- To find the Projection on this PC configuration, scroll down the left column.
- There are three menus to choose from. The first one claims that when you click “ok,” some Windows and Android devices can project on this PC. When you click it, three choices will appear: Always off, Available everywhere on secure networks, and Available everywhere. Select Always off.
- Go to the second option, Request to project on this PC, if you want to prevent future projections. Each time a connection is requested, you will only be given two choices. Select the last one.
- If you want even more security, you can enable Require PIN for pairing. Just select this option and choose Always.
- There is an additional button at the bottom, indicating that this PC can only be found for projection when it is connected to a power source. Turning it on requires sliding a switch.
Disable Screen Mirroring on Chromebook
If you are unable to afford a full-fledged Windows or Mac computer, buying a Chromebook is a convenient alternative. Despite having less powerful specs, they are also surprisingly capable and even capable of mirroring screens. On a Chromebook, can I disable screen mirroring? Yes, you can. Simply follow these instructions to learn how to turn it off on Chromebooks:
- Open the Settings app
- Choose “Device” on the left panel
- Navigate to “Power”
- Toggle the “Sleep when cover is closed” to turn on
Conclusion: Turn Off Screen Mirroring on MacBook
It’s simple to figure out how to disable screen mirroring. This is due to the feature’s relatively simple setup. The two devices and a reliable network connection are all you really need. Of course, in order for it to function, you will need to understand how to configure both operating systems.
We hope that our guide on how to turn off screen mirroring will be of assistance to you and help you to solve all of your problems.
You Might Also Like: