Learn how to delete downloads on a Mac in this article. You can also discover how to erase the remnants of what you downloaded from web browsers.
If you frequently download files to your Mac from the internet, you might find that your limited storage space is quickly consumed by files, some of which you might not even be using or needing any longer.
You can free up that space by deleting downloads from your Mac that you no longer require, giving you the storage you need to back up more photos, add more apps, and save more documents.
Learn how to remove downloaded files from your Mac in this article.
How to Delete Downloads from Macbook?
It’s time to start deleting downloads from your Mac after you have organized your downloads folder and located the files you no longer require. You can do this by right-clicking each file individually and then selecting Move to Bin or Move to Trash, but if you have multiple files you need to clear, there are easier ways to do that.
To select and delete multiple files at once, follow these steps:
- Hold down the Command key on your Mac’s keyboard
- Left-click every file in your Downloads folder that you want to delete
- Release the Command key, right-click, then select Move to Bin or Move to Trash
If you have moved any files you want to keep out of your Downloads folder and you want to delete everything that remains, you can select and delete all downloads quickly by following these steps:
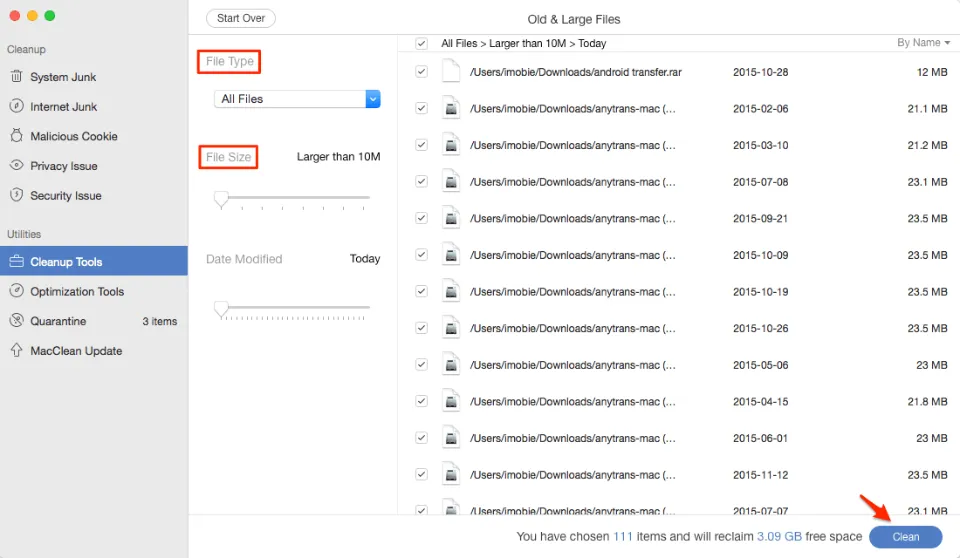
- Hold down the Command key on your Mac’s keyboard, then press the A key to select all files
- Right-click, then select Move to Bin or Move to Trash
When you are certain that you want to remove all downloads from your Mac, use this option.
The downloads you don’t want are no longer present in their save location, but they are still occupying storage space on your Mac because you haven’t yet completely erased them. To eliminate them for good, you’ll need to empty the bin or trash can by following these steps:
- Right-click the bin or trash can in your Mac’s Dock
- Select Empty Bin or Empty Trash Can
You’re done; the files are deleted, freeing up the storage space they were occupying. Keep in mind that a Mac cleaning app like MacKeeper can help you complete a lot of this work more quickly.
Where to Find the Downloads Folder on Mac?
Typically, the sidebar of the Finder shows the Downloads folder. If you removed it from there for some reason or by mistake, here is how to find it:
- Open Finder.
- In the Finder’s menu click on Go and select Downloads. Also, you can use the Alt+Command+L shortcut.
Also, you can find the Downloads folder in the following directory on your disk:
Macintosh HD → Users → Current User → Downloads
You can also watch this YouTube video to learn how to delete downloads from Macbook:
How to Organize Your Downloads on Mac
Sort your Downloads folder after you’ve found it and opened it. This will make it simpler for you to see which files you should download, keep, and which ones are taking up the most storage space. Organize your files first by size, as per our recommendation.
To do this, follow these steps:
- Right-click inside your Downloads folder
- Select Sort By, then choose Size
Now the largest files will show up first. They are simpler to view and arrange when they are listed as opposed to appearing as icons.
To change your folder view, follow these steps:
- Right-click inside your Downloads folder
- Select View, then choose As List
You should now see exactly how much space each file is taking up under the Size column the largest files—those requiring the most storage—should be the first things you aim for because doing so will quickly free up space in the downloads folder.
You might also want to arrange your files by date, though. This will make it simpler to locate previous downloads that you might not require right now.
To do this, follow these steps:
- Right-click inside your Downloads folder
- Select Sort By, then choose Date Added
Should I Clear Downloads on Mac?
The Downloads folder may contain a lot of files that you typically only need once, like the application installation files.
It is advised that you regularly scan your Downloads folder for unnecessary files and remove them. Using specialized Mac cleanup software or manually is both options available.
Conclusion
You now know where to look for the Downloads folder and how to modify the MacBook’s download location. We advise that you regularly clean up this folder because many of the files in it might not be necessary.

