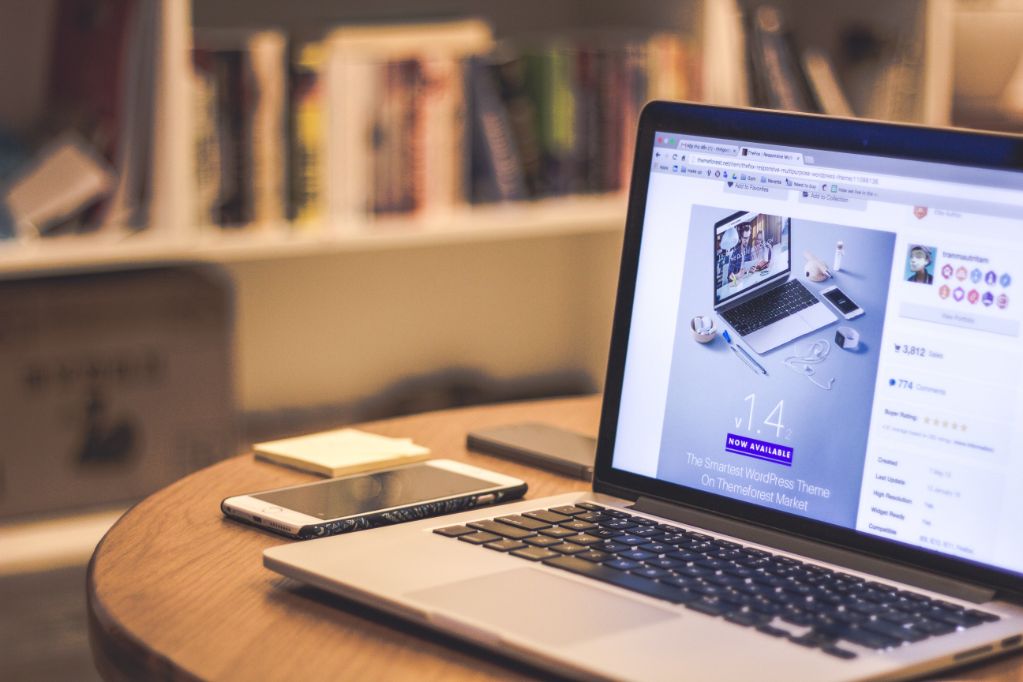To manage or open Mac apps, please click here. Here’s how to access your Applications folder and customize the Dock at the bottom of your screen so that you can quickly access the apps you use the most.
On your Mac, one of the default folders that makes it simpler to navigate the system is the Applications folder. However, finding the Applications folder can be a little difficult for those who are brand-new Mac users.
What should you do if you can’t find the Applications folder on your Mac? Where is it, then? There are several methods you can use to locate and access the Mac Applications folder. Let’s look at them down below.
How to Find the Applications Folder on Your Mac?
All of the applications that make your computer such a useful tool are stored in your Applications folder. Here are a few different methods for finding them on your Mac quickly and easily.
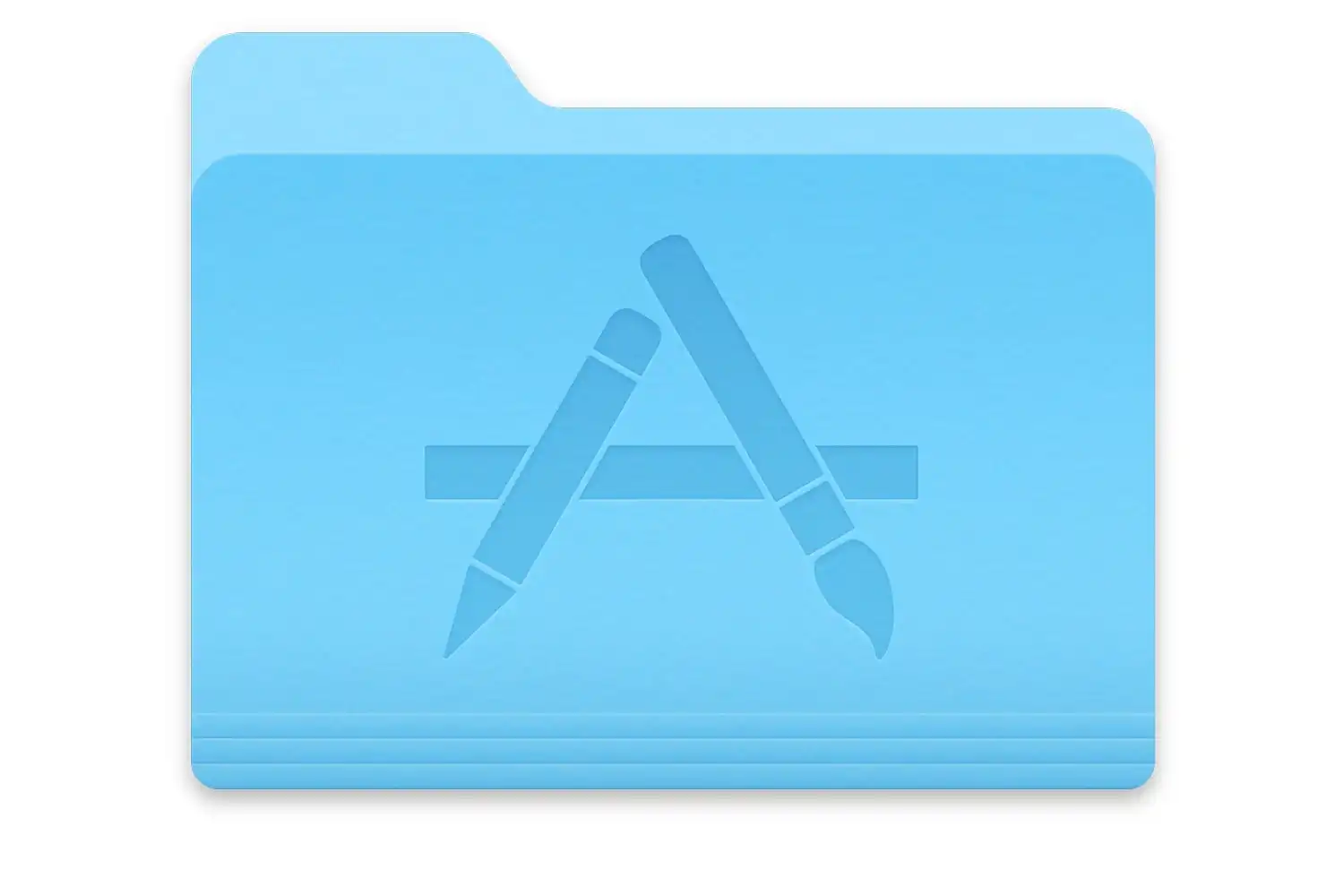
Using Finder
- The Finder application can be accessed by clicking the Dock icon, which resembles a blue and white face.
- Select Applications in the left sidebar.
Using Go Menu
Another way to bring up the Applications folder is to use your Mac’s menu bar. With your Mac’s desktop selected, click Go > Applications on the menu bar. Or, press Cmd + Shift + A.
Using Spotlight
In macOS, Spotlight Search is the quickest way to open the Applications folder. To do this, press Cmd + A (or the Spotlight function key on select keyboard models) and type Applications. Then, select Applications from the search results.
Once you’ve repeated this process a few times, Spotlight will automatically list the Applications folder at the top of the results. You can then open it by pressing Enter immediately after searching for it.
Without going to the Launchpad or Applications folder, Spotlight is a great way to open apps directly.
The Uses of the Mac’s Applications Folder
The Applications folder works similarly to the Mac’s Launchpad in that it lets you launch any Mac application, with the exception of those that typically run directly from the Downloads folder. Some native apps (such as Terminal and Disk Utility) are located under a sub-folder labeled Utilities.
In addition to launching programs, here are several other actions you can perform inside the Applications folder (they aren’t exhaustive):
- Delete apps: Make sure your Mac is free of unwanted apps.
- Check information: Check details such as the total size, kind (Intel, Apple silicon, or universal), publisher, and so on for an app; to do this, Control-click the item and select Get Info.
- Move to the Dock: For faster access, drag apps into the Dock.
- View package contents: View the contents of an app; Control-click item and select View Package Contents.
How to Add the Applications Folder to the Dock?
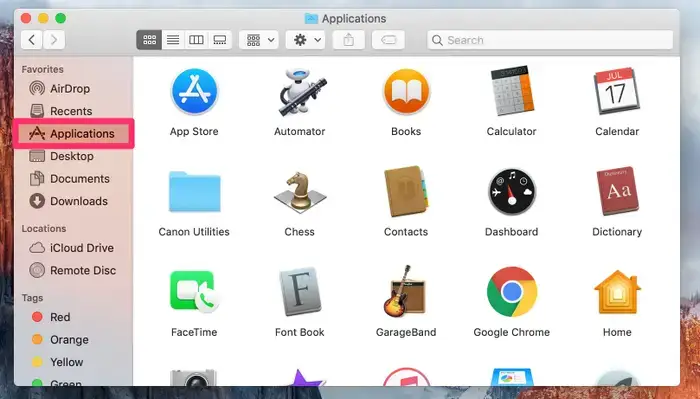
On your Mac, you have a few different options for opening applications. Launchpad, for instance, is popular with users. By including the Applications folder icon in your Dock, you can use the Dock as well. Here is how:
- To launch a fresh Finder window, click the Finder icon in the Dock.
- Is the Sidebar visible? If not, click Show Sidebar under View in the Finder menu bar.
- The Sidebar contains an item called “Applications”. If not, choose Finder > Preferences > Sidebar and ensure that “Applications” is selected.
- Right-click (control-click) Applications and select “Add to Dock”. And an “Applications” icon will be placed in the Dock.
Why is There No Applications Folder?
When you’re used to opening your Applications folder a certain way, it’s possible that you’ll occasionally discover that it’s gone.
For instance, your Finder’s Dock or sidebar may lose access to the Applications folder. If you don’t see the Applications folder in the Finder sidebar, here’s how to bring it back:
- Open Finder
- In the menu bar, select Finder ➙ Preferences (⌘ +,)
- Check the Applications box
Applications may have been accessible in your Dock as well. There is also a straightforward method to bring it back if you don’t see it there right away.